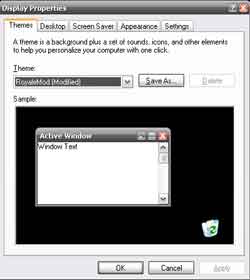CARA OPTIMASI WINDOWS 8

Windows
8.1, sebenarnya merupakan salah satu sistem operasi yang memiliki
kecepatan pemrosesan data yang bagus. Windows 8.1 memiliki waktu
booting yang
lebih cepat jika dibandingkan dengan versi Windows sebelumnya. Windows
8.1 menggunakan memory yang lebih sedikit ketika bekerja, meski begitu
tampilan yang dihasilkan cukup bagus dan tajam. Seperti beberapa versi
Windows sebelumnya, Windows 8.1 memiliki beberapa pengaturan yang bisa
anda optimalkan untuk membuat sistem operasi ini berjalan lebih cepat
dan efisien. Anda bisa memperlajari seluruh tips optimasi Windows 8.1
didalam artikel ini.
Beberapa panduan optimasi Windows 8.1 ini juga berfungsi pada sistem
operasi Windows versi sebelumnya, namun pada artikel optimasi Win 8.1
ini memiliki beberapa trik yang baru, yang tentunya sedikit berbeda.
Perlu diingat jika, panduan optimasi Windows 8.1 yang kami berikan,
tidak ada ada yang semudah menekan tombol perubahan instan, semua
memiliki tahapan dan tingkat kesulitannya masing-masing. Namun, kami
tetap akan menjelaskannya sedetail dan sejelas mungkin.
Here they are, langkah-langkah untuk melakukan optimasi Windows 8.1
Table of Content:
1. Mematikan animasi yang tidak perlu
2. Fitur aplikasi PinPoint memperlambat sistem anda
3. Mengatur jumlah program saat memulai sistem
4. Gunakan aplikasi keamanan yang telah disediakan
5. Mengubah daya Windows 8.1
6. Gunakan mode tidur
7. Optimalkan media penyimpanan
8. Mengontrol Windows Indexing
9. Menonaktifkan fitur tambahan pada aplikasi penjelajah internet
10. Jalankan fitur perawatan sistem
1. Mematikan animasi yang tidak perlu
Windows 8.1 dan Windows 7 memiliki tampilan animasi yang cukup baik
ketika anda meminimalkan, memaksimalkan, membuka ataupun menutup sebuah
jendela aplikasi. Animasi yang ditampilkan mampu menarik perhatian mata
pengguna (
eye catching), tapi animasi ini memiliki sebuah sisi buruk, yaitu delay yang terjadi pada sistem.
Lalu bagaimana caranya untuk menghilangkan delay tersebut? Cara
satu-satunya adalah dengan mematikan fitur animasi dan transisi jendela
aplikasi yang terjadi secara instan.

Mematikan aplikasi yang tidak perlu
Untuk mematikan animasi yang ada, anda bisa melakukan langkah ini
- Menekan tombol Windows, ketikan SystemPerformanceProperties, dan tekan tombol enter.
- Hilangkan tanda centang pada opsi pilihan Animate windows when minimizing and maximizing. Anda juga memiliki pilihan untuk mematikan beberapa animasi yang sekiranya tidak anda butuhkan, seperti fade or slide menus into view dan fade or slide ToolTips into view.
Sudahkah anda mencobanya? Bagaimana hasilnya? Apakah Windows 8.1 anda bekerja dengan lebih optimal?
Selanjutnya, mari kita menuju ke cara optimasi Windows 8.1 berikutnya.
2. Fitur aplikasi PinPoint memperlambat sistem anda
Fitur terbaru dari Task Manager Windows 8.1 memnudahkan anda untuk
meletakkan sebuah program kedalam sistem operasi anda, hal ini lah yang
menjadi salah satu kelemahan yang mampu membuat komputer/laptop anda
menjadi lebih lambat. Untuk membuka Task Manager pada Win 8.1, anda bisa
melakukannya dengan cara:
- Klik kanan pada desktop anda dan pilih Task Manager dari drop down menu yang muncul.
- Lalu klik pilihan More details jika anda tidak ingin melihat seluruh tampilan dari menu ini.

Mengatur aplikasi yang berjalan
Aplikasi yang memakan banyak tenaga akan ditampilkan secara sekilas
melalui tabel yang ada. Hal ini tentu saja membuat anda dengan musah
melihat aplikasi mana yang paling banyak menggunakan tenaga dan memori.
Anda bisa mematikan berbagai aplikasi yang tidak anda gunakan melalui
fitur Task Manager ini.
Dengan mematikan aplikasi yang tidak sengaja terpasang pada sistem
anda, akan membantu optimasi Windows 8.1 sehingga mampu bekerja dengan
lebih cepat dan efisien.
3. Mengatur jumlah program saat memulai sistem
Tak bisa dipungkiri, terkadang kita suka memasang berbagai aplikasi
tanpa diketahui dampak selanjutnya. Banyak aplikasi yang kita pasang,
otomatis terbuka sendiri walaupun kita tidak sendang menggunakannya.
Task Manager dari Windows 8.1 tidak bisa membantu anda untuk
mengatur/mematikan program yang otomatis ikut terbuka ketika kita
menyalakan sistem operasi tersebut.
Lalu bagaimana caranya? Jika pada Windows 7 atau beberapa versi sebelumnya apa menu bernama
MSConfig, pada Windows 8.1 anda bisa mengatur program yang dimulai saat sistem operasi menyala dengan menekan tab
Startup pada jendela program Task Manager.

Mengatur program saat start up
Anda dapat dengan mudah menghitung waktu yang dibutuhkan oleh sebuah
sistem untuk hidup, dikarenakan pada menu ini, Windows 8.1 memberikan
sebuah data berupa waktu setiap program yang dibutuhkan untuk berjalan.
Jika anda tidak membutuhkan program tersebut agar berjalan ketika sistem
operasi anda pertama kali beroperasi, anda bisa memilih program
tersebut dan klik pilihan
Disable untuk mencegah aplikasi tersebut agar tidak beroperasi ketika sistem pertama kali melakukan
booting.
Kenapa? Hal ini berpengaruh. Bisa kita analogikan dengan diri anda
sendiri, apakah diri anda bisa mengerjakan sebuah soal logaritma
matematika tepat ketika anda bangun tidur?
4. Gunakan aplikasi keamanan yang telah disediakan
Daripada harus menggunakan aplikasi keamanan dari pihak ketiga yang
mampu melambatkan computer anda, cobalah menggunakan aplikasi keamanan
yang telah berada sepaket dengan sistem operasi Windows 8.1, hal ini
akan meningkatkan optimasi Windows 8.1 anda. Windows sekarang sudah
tidak seperti versi sebelumnya, mereka memberikan fitur bernama Windows
Defender yang bertugas menjaga keamanan sistem operasi anda. Windows
Defender sendiri sebenarnya merupakan aplikasi yang dikembangkan dari
antivirus Microsoft Security Essential.

Menggunakan aplikasi keamanan bawaan
Selain itu Windows 8.1 juga memiliki fitur SmartScreen, yang mampu
menganalisis seberapa terpercayanya program yang anda unduh. Hal ini
sama seperti versi Windows sebelumnya, hanya dengan nama yang berbeda
dan fitur yang lebih berkembang.
Jika anda menginginkan pengaturan dan opsi yang lebih, anda mungkin
bisa memasang aplikasi keamanan dari pihak ketiga. Namun, hingga saat
ini belum/jarang kita temukan
user Windows 8.1 mengalami masalah dengan aplikasi sekuritas bawaannya.
5. Mengubah daya Windows 8.1
Windows 8.1 menggunakan sebuah fitur bernama
power plans
untuk menentukan masa hidup baterai atau performa sebuah PC/laptop,
fitur ini juga mengatur aplikasi mana yang harusnya dijadikan prioritas.
Untuk melihat pengaturan
power plan anda, anda bisa melakukannya dengan cara:
- Tekan tombol Windows pada keyboard anda, dan ketikan Power Plan.
- Lalu klik tombol Settings dan tekan Enter.
Power plan anda jika dalam keadaan
default menggunakan mode
balanced
(seimbang), dalam mode ini Windows 8.1 cenderung menurukan kecepatan
CPU anda ketika tidak diperlukan. Hal ini tentu saja sangat berguna,
karena akan menekan konsumsi tenaga. Untuk mengeluarkan seluruh performa
dari laptop/PC anda, anda mungkin ingin mencoba mode High Performance.
Dalam mode High Performance, kecepatan CPU anda tidak akan menurun dan
akan bekerja dengan kecepatan tinggi sepanjang waktu selama dia menyala.

Mengatur power options
Bagaimanpun juga, hal ini tidak baik bagi laptop/PC anda. Meskipun
anda memiliki sebuah PC gaming dengan prforma yang tinggi, ketika anda
hanya menggunakannya untuk melakukan web browsing, anda tidak
membutuhkan kecepatan CPU penuh. Hal ini malah membuang pengeluaran anda
dalam membayar listrik dan juga membuat PC anda semakin panas.
Apapun
power plan yang anda pilih, pastikan jika anda tidak
menggunakan mode Power saver. Mode ini hanya berguna jika anda pengguna
laptop, dan laptop anda sedang kehabisan baterai namun anda sedang
berada pada keadaan dimana masih membutuhkan kinerja laptop tersebut
(baca tips memperpanjang daya tahan baterai laptop
disini).
Dengan memilih
power plan yang tepat, tentunya pekerjaan anda akan lebih mudah dan efisien dikarenakan Optimasi Windows 8.1 anda bekerja dengan tepat.
6. Gunakan mode tidur
Salah satu fitur yang dirasa paling kontroversial pada Windows 8.1
adalah posisi opsi Shut Down yang terdapat di dalam menu yang
disembunyikan pada opsi disebelah kanan. Microsoft lebih menyarankan
anda menggunakan mode Sleep dibandingkan dengan mode Shut Down. Ketika
anda menggunakan mode Sleep, computer anda akan mengkonsumsi tenaga yang
cukup rendah, untuk tetap menjaga program dan dokumen yang aktif pada
memori RAM PC anda tetap terbuka. Ketika anda kembali menggunakan
komputer tersebut, PC anda akan memulai semuanya sama persis dengan
sebelum anda mematikannya. Menggunakan mode Sleep dibandingkan dengan
mode Shut Down dapat meningkatkan kecepatan penggunaan komputer anda.

Menggunakan mode sleep dibandingkan shut down
Anda bisa menemukan opsi mode Sleep dibawah opsi dari tombol power.
Selain itu, terdapat juga pengaturan untuk PC/laptop anda agar bisa
melakukan
sleep secara otomatis. Anda bisa mengubah pengaturan ini dengan melakukan klik terhadap opsi
choose what the power buttons do pada jendela program Power Options, seperti yang telah kami sebutkan diatas.
7. Optimalkan media penyimpanan
Windows 8.1 memiliki fitur standart Disk Defragmenter, namun sekarang berbeda nama menjadi
Optimize Drives. Untuk mengakses fitur ini, anda bisa dengan mudah melakukan cara sebagai berikut:
- menekan tombol Windows, lalu mengetikan Defragment.
- lalu klik Settings dan tekan tombol Enter. Pastikan jika Windows 8.1 anda secara otomatis melakukan Defragment harddisk seminggu sekali. Namun, jika anda menggunakan SSD, hal ini tidak perlu dilakukan (baca optimalisasi SSD disini).

Mengoptimalkan drive penyimpanan dengan aplikasi Optimize Drive
Jika anda mampu mengoptimalkan penggunaan HDD anda, maka optimasi
Windows 8.1 anda akan terasa lebih maksimal. Seharusnya ketika sudah
melakukan berbagai tahap ini, anda bisa merasakan perbedaan pada sistem
operasi Windows 8.1 anda. Namun masih ada 1 lagi cara terakhir untuk
optimasi Win 8
.1.
8. Mengontrol Windows Indexing
Servis Windows Indexing secara otomatis melakukan scan terhadap
seluruh file yang ada pada computer anda dan memonitor mereka saat
terjadi perubahan, sehingga mampu memudahkan anda untuk melakukan
pencarian file tersebut dengan cepat, bahkan dengan waktu tunggu yang
relatif cepat. Indexing menggunakan tenaga CPU yang memang relatif kecil
namun secara terus menerus. Jadi, mematikan fitur ini dapat membantu
anda menurunkan penggunaan CPU, sehingga Windows 8.1 anda dapat bekerja
secara optimal dan efisien.

Menonaktifkan Windows Indexing
Untuk mematikan fitur ini, anda bisa melakukan hal sebagai berikut:
- Menekan start, lalu ketikan services.msc
- Tekan tombol enter pada keyboard. Lalu gerakan menu kebawah.
- Letakan pada pilihan menu Windows Search service, klik kanan pada bagian tersebut dan pilih Properties.

Menonaktifkan Windows Indexing
Atur tipe Startup menjadi
disable, dan tekan tombol Stop untuk menghentikan servis lalu klik OK.
Dibandingkan dengan mematikan seluruh servis Windows Indexing, anda
mungkin bisa mempertimbangkan folder mana saja dari Windows yang
terdeteksi fitur ini. Hal ini juga cukup membantu mengingat anda juga
tidak perlu mematikan seluruh fitur.

Mematikan sebagian fitur Windows Indexing
9. Menonaktifkan fitur tambahan pada aplikasi penjelajah internet anda
Anda mungkin tidak menyangka jika aplikasi yang anda pasang terkadang
membawa sebuah fitur tambahan yang mampu memberatkan sistem operasi
anda, fitur tambahan (add-ons) ini tak jarang memiliki ukuran yang besar
dan penggunaannya juga tidak seberapa penting. Dengan mengetahui hal
tersebut, anda seharusnya mematikan atau membuang fitur tambahan yang
tidak perlu pada browser anda. Internet Explorer memiliki sebuah fitur
yang mampu memudahkan anda untuk mengatur fitur-fitur tambahan tersebut.
Anda juga bisa melakukan
Reset untuk semua fitur tambahan
(add-ons) yang telah terpasang pada browser anda. Bagaimana caranya?
anda bisa melakukan langkah-langkah berikut:
- Buka menu Internet Options, lalu pilih tab Advanced.
- Ketika anda berada pada menu Advanced, anda bisa menekan tombol Reset..
Dengan melakukan hal tersebut, anda bisa mengatur ulang seluruh fitur
tambahan (add-ons) yang terpasang pada aplikasi Internet Explorer.
Untuk web browser lainnya, anda bisa melakukan hal yang sama. Semakin
anda mengurangi add-ons yang terpasang pada browser anda, maka browser
anda akan terasa semakin ringan, stabil dan responsif.
10. Jalankan fitur perawatan sistem
Dengan menggunakan sistem operasi Windows 8.1 anda telah dibekali
dengan fitur perawatan sistem (System Maintenance), fitur ini berguna
untuk mengindentifikasi dan membersihkan berkas-berkas dan jalan pintas
(shortcut) yang tidak digunakan. Hal ini bertujuan agar, sistem operasi
anda dapat berjalan dengan efisien dan cepat. Untuk melakukan hal ini,
anda bisa melakukan langkah-langkah berikut:
- Buka Charms Bar, klik Settings pada tautan Control Panel.
- Buka menu Troubleshooting.
- Ketika dibuka, tekan tombol Run untuk menjalankan fitur perawatan sistem.

Fitur perawatan sistem
Jika terdapat sebuah kesalahan atau fitur ini mengindetifikasi berkas
yang memberatkan sistem, fitur perawatan sistem (System Maintenance)
akan memberikan rekomendasi yang cukup berguna dan membuat anda memiliki
kesempatan untuk membenahinya secara langsung.
.





















 Windows
8.1, sebenarnya merupakan salah satu sistem operasi yang memiliki
kecepatan pemrosesan data yang bagus. Windows 8.1 memiliki waktu booting yang
lebih cepat jika dibandingkan dengan versi Windows sebelumnya. Windows
8.1 menggunakan memory yang lebih sedikit ketika bekerja, meski begitu
tampilan yang dihasilkan cukup bagus dan tajam. Seperti beberapa versi
Windows sebelumnya, Windows 8.1 memiliki beberapa pengaturan yang bisa
anda optimalkan untuk membuat sistem operasi ini berjalan lebih cepat
dan efisien. Anda bisa memperlajari seluruh tips optimasi Windows 8.1
didalam artikel ini.
Windows
8.1, sebenarnya merupakan salah satu sistem operasi yang memiliki
kecepatan pemrosesan data yang bagus. Windows 8.1 memiliki waktu booting yang
lebih cepat jika dibandingkan dengan versi Windows sebelumnya. Windows
8.1 menggunakan memory yang lebih sedikit ketika bekerja, meski begitu
tampilan yang dihasilkan cukup bagus dan tajam. Seperti beberapa versi
Windows sebelumnya, Windows 8.1 memiliki beberapa pengaturan yang bisa
anda optimalkan untuk membuat sistem operasi ini berjalan lebih cepat
dan efisien. Anda bisa memperlajari seluruh tips optimasi Windows 8.1
didalam artikel ini.










 Secara mendasar, untuk mempercepat
Secara mendasar, untuk mempercepat